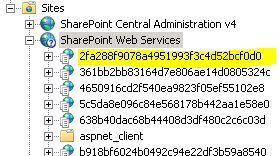Stupeur et tremblement dans les ULS…

This kind of warning can occur with any service application. It means that the application (under IIS) is not running or does not exist !
How can I check ?
When you create a new service application, you should always check that it is actually running under IIS :
- Get the Service Application ID (SharePoint 2013 Management Shell) :
- Launch IIS Manager (inetmgr.exe) , and check if the web application exists under « SharePoint Web Services » :
- Also check if the associated application pool is running
(Get-SPServiceApplication -name "WorkManagementServiceApp").Id
![]()
What Happened ?
If you created your service application with Powershell, there is a chance that it has not been provisioned.
The command « Get-SPServiceApplication » might return something, but there’s no app in IIS ! This article explains it with more details.
See that example that creates a Work Management Service :
# Get the App Pool Account :
$appPoolAccount = Get-SPManagedAccount "DOMAINSPServices"
New-SPServiceApplicationPool -Name "WorkManagementProxyApplicationPool" -Account $appPoolAccount
$appPool = Get-SPServiceApplicationPool "WorkManagementProxyApplicationPool"
# Create the Service Application :
New-SPWorkManagementServiceApplication -Name "WorkManagementService" -ApplicationPool $appPool
$serviceApp = Get-SPServiceApplication -name "WorkManagementService"
# Create Proxy
New-SPWorkManagementServiceApplicationProxy -name "WorkManagementServiceProxy" -ServiceApplication $serviceApp -DefaultProxyGroup
Solution
Is that enough ? No, it isn’t. You should provision it :
$serviceApp.Provision()
A few minutes later, you should see the web application and the application pool runnning in IIS.